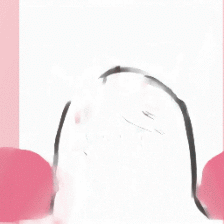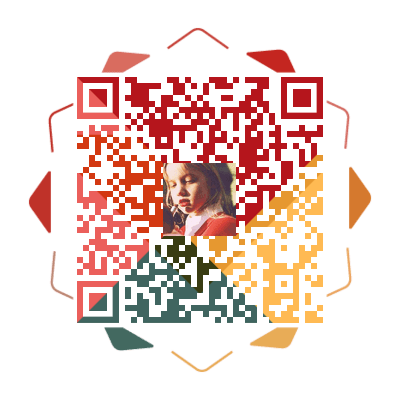Hexo博客搭建 Hexo + GitHub Pages + Cloudflare Pages 搭建教程

AI-摘要
东方月初 - AI GPT
AI初始化中...
介绍自己 🙈
生成本文简介 👋
推荐相关文章 📖
前往主页 🏠
前往爱发电购买
Hexo博客搭建 Hexo + GitHub Pages + Cloudflare Pages 搭建教程
CM喂饭干货满满本文详细介绍了如何使用Hexo框架搭建一个个人博客,并将其部署到GitHub Pages和Cloudflare Pages上。主要内容包括:
- 环境准备:安装Node.js和Git
- 配置Git和GitHub:设置SSH密钥,创建GitHub仓库
- 初始化Hexo项目:安装Hexo,创建新博客
- 部署到GitHub Pages:配置部署设置,推送静态文件
- 部署到Cloudflare Pages:连接GitHub仓库,自动部署
- 基本使用方法:创建新文章,本地预览,发布更新
这个教程适合那些想要快速搭建个人博客,但又不想花费太多成本的人。通过使用Hexo、GitHub和Cloudflare的免费服务,您可以轻松创建一个高效、简洁的博客网站。
1. 准备工作
域名(非必须,你也可以使用免费域名,或者GitHub.io或Pages.dev分配的域名也可以)- Github (必须,你需要注册一个GitHub帐号)
- Cloudflare(非必须,你需要注册一个Cloudflare帐号,这样你就可以将博客部署在CF的CDN里加速,但是你也可以直接使用GitHub.io分配的域名)
2. 软件支持
3.1.安装 Node
- 打开Node官网,下载和自己系统相配的Node的安装程序,否则会出现安装问题。下载地址:https://nodejs.org/en
- 下载后安装,安装的目录可以使用默认目录
C:/Program Files/nodejs/ - 安装完成后,检查是否安装成功。在键盘按下Win + R键,输入CMD,然后回车,打开CMD窗口,执行
node -v命令,看到版本信息,则说明安装成功。

- 修改npm源。npm下载各种模块,默认是从国外服务器下载,速度较慢,建议配置成华为云镜像。打开CMD窗口,运行如下命令:
1 | npm config set registry https://mirrors.huaweicloud.com/repository/npm/ |
4.1.安装 Git
- 进入官网下载适合你当前系统的 Git:https://git-scm.com/downloads

- 下载后安装Git即可,安装的目录最好使用默认目录
C:/Program Files/Git - 点击电脑左下角开始即可看见
Git CMD、Git Bash、Git GUI。
Git CMD是windows 命令行的指令风格Git Bash是linux系统的指令风格(建议使用)Git GUI是图形化界面(新手学习不建议使用)
5. 配置 Git 密钥并连接至 Github
常用 Git 命令
1 | git config -l //查看所有配置 |

6. 配置用户名和邮箱
1 | git config --global user.name "你的用户名" |
- 通过
git config -l检查是否配置成功。

7. 配置公钥连接Github
- 执行以下命令生成ssh公钥,此公钥用于你的计算机连接Github
1 | ssh-keygen -t rsa -C "你的邮箱" |
- 提示
Enter file in which to save the key直接一路回车即可,新手小白不推荐设置密钥

之后打开
C盘下用户文件夹下的ssh的文件夹,会看到二个文件id_rsa私钥id_rsa.pub公钥

- 用记事本打开
id_rsa.pub中的公钥,复制里面的内容,然后开始在github中配置ssh密钥。

- 将
SSH KEY配置到GitHub
进入github,点击右上角头像 选择settings,进入设置页后选择SSH and GPG keys,名字随便起,公钥填到Key那一栏。




- 测试连接,输入以下命令
1 | ssh -T [email protected] |
- 第一次连接会提示
Are you sure you want to continue connecting (yes/no/[fingerprint])?,输入yes即可

出现连接到账户的信息,说明已经大功告成,至此完成了环境准备工作。
8. 创建GitHub.io仓库
- 点击右上角的
+按钮,选择New repository,创建一个<用户名>.github.io的仓库。 - 仓库名字的格式必须为:
<用户名>.github.io(注意:前缀必须为用户名,此为预览博客需要,后期可修改仓库名) - 可见性必须选择
Public方便第一次部署检查问题,点击Creat repository进行创建即可

9. 初始化 Hexo 博客
- 创建一个文件夹来保存博客源码(我这里选的路径为
D:/Hexo-Blog),在文件夹内右键鼠标,选择Open Git Bash here

- 在
Git BASH输入如下命令安装Hexo
1 | npm install -g hexo-cli && hexo -v |

- 安装完后输入
hexo -v验证是否安装成功。

- 初始化 Hexo 项目安装相关依赖。
1 | hexo init blog-demo |

- 初始化项目后,打开
blog-demo有如下结构

| 文件名 | 解释 |
|---|---|
| node_modules | 依赖包 |
| scaffolds | 生成文章的一些模板 |
| source | 用来存放你的文章 |
| themes | 主题 |
| .npmignore | 发布时忽略的文件(可忽略) |
| _config.landscape.yml | 主题的配置文件 |
| config.yml | 博客的配置文件 |
| package.json | 项目名称、描述、版本、运行和开发等信 |
打开Open Git Bash here输入
hexo cl && hexo s启动项目打开浏览器,输入地址:http://localhost:4000/ ,看到视频里的效果,说明你的博客已经构建成功了。
10. 将静态博客挂载到 GitHub Pages
- 安装 hexo-deployer-git
1 | npm install hexo-deployer-git --save |
修改
_config.yml文件在blog-demo目录下的_config.yml,就是整个Hexo框架的配置文件了。可以在里面修改大部分的配置。详细可参考官方的配置描述。
修改最后一行的配置,将repository修改为你自己的github项目地址即可,还有分支要改为
main代表主分支(注意缩进)
1 | deploy: |
- 修改好配置后,运行如下命令,将代码部署到 GitHub(Hexo三连)。
1 | // Git BASH终端 |
- hexo clean:删除之前生成的文件,可以用
hexo cl缩写。 - hexo generate:生成静态文章,可以用
hexo g缩写 - hexo deploy:部署文章,可以用
hexo d缩写

- 注意:
deploy时可能要你输入username和password。 - 如果出现
Deploy done,则说明部署成功了。

稍等两分钟,打开浏览器访问:https://你Github的用户名.github.io ,这时候我们就可以看到博客内容了。

12. 将静态博客挂载到 Cloudflare Pages
- 在 Workers 和 Pages 中选择
Pages的 连接到Git


- 然后登录你
Blog仓库对应的GitHub帐号



- 点击
保存并部署后等待部署完成。 - 提示成功!您的项目已部署到以下区域:全球后,浏览器访问:
Cloudflare Pages分配的域名 ,这时候我们就可以看到博客内容了。 - 当然也可以添加自己的自定义域名

- 这时你也就可以将你的
<用户名>.github.io的仓库设置为Private私库了
13. 如何使用
- 新建一篇博文
1 | hexo new 这是一篇新的博文 |
然后用文本编辑器去编辑
_posts/这是一篇新的博文.md里的内容即可,注意要使用Markdown格式书写。
详细使用方法可以查阅 https://hexo.io/zh-cn/docs/writing编辑完文章保存后可以使用如下命令,生成本地页面 http://localhost:4000/ ,进行预览
1 | // Git BASH终端 |
- 确认无误后使用以下命令,将本地文章推送至
GitHub仓库即可
1 | // Git BASH终端 |
VSCODE 终端首次执行报错 使用管理员身份打开 powershell ,输入以下命令
1 | Set-ExecutionPolicy RemoteSigned |
Hexo 部分数据无法更新,或者新生成的文件与上一版本完全相同,请清理缓存后重试。
1 | hexo clean |
CM大佬 : Blog https://blog.cmliussss.com
CM大佬 : YouTobe https://www.youtube.com/@CMLiussss
项目地址 : Hexo https://github.com/hexojs/hexo
参考资料
https://hexo.io/zh-cn/
https://www.fomal.cc/posts/e593433d.html
https://docs.anheyu.com/
主题美化
主题美化参考资料
https://docs.anheyu.com/initall.html
https://www.fomal.cc/posts/4aa2d85f.html
https://github.com/anzhiyu-c/hexo-theme-anzhiyu/blob/dev/README.md?plain=1
https://blog.csdn.net/COCO56/article/details/103840966
评论
匿名评论隐私政策
✅ 你无需删除空行,直接评论以获取最佳展示效果