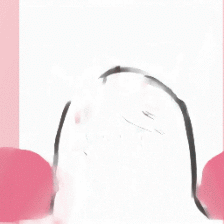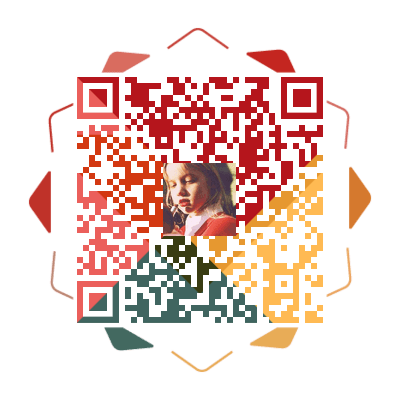利用cloudflare+work+pages部署一个简易的临时邮件系统

AI-摘要
东方月初 - AI GPT
AI初始化中...
介绍自己 🙈
生成本文简介 👋
推荐相关文章 📖
前往主页 🏠
前往爱发电购买
利用cloudflare+work+pages部署一个简易的临时邮件系统
Milaone利用cloudflare+work+pages部署一个简易的临时邮件系统
项目官方文档
https://temp-mail-docs.awsl.uk/
项目github仓库
https://github.com/dreamhunter2333/cloudflare_temp_email
安装过程
1. 首先要定义两个域名
- 前端url
mail.jinx.com - 后端url
cfmail-api.jinx.com
2. 数据库设置
- 在
works和pages中选D1数据库 - 创建数据库起名字
dev - 创建后进入到
dev数据库,然后打开consol标签
-把 https://github.com/dreamhunter2333/cloudflare_temp_email/blob/main/db/schema.sql这个schema.sql文件中的内容复制到donsol中,然后点击Execute按钮 - 数据库创建完成
3. 后台程序部署
- 在
works和pages中,创建应用程序,选workers - 起名字
cfmail-api,保存,然后点右下角完成. - 然后界面中右上角点
edit code. - 然后再左边点击文件按钮,右键点
works.js然后删除. - 再下载 works.js
- 右键点击,出现上传,把下载的
works.js上传上去,然后右上角部署 - 再来到项目的
settings-->Variables中,添加变量 - 开始部署时我们只添加4个变量,文章结尾我附带了可设置的变量代码示例说明
1 | ADMIN_PASSWORDS = ["1234"] |
4. 在KV Namespace Bindings中添加一个KV KV变量名 KV
- 创建一个KV,起名字
dev - 然后在这里
Variable name填 KV 大写. - KV Namespace选择创建的KV库
dev
5. 添加D1数据库 D1变量名 DB
- 同样在
settings-->Variable中,找到D1 Database,添加上一步创建的数据库dev
最后再进行部署一次.
6. 后端验证
- 后端设置完成后,可以通过访问后端域名的url及目录进行验证,前面的域名改成你部署的域名
- mail.jinx.com 返回结果OK
- mail.jinx.com/health_check 返回结果OK
- 则说明后端配置完成.后期可随时在变量中增删内容以达到配置效果
7. 前台程序部署
- 在
works和pages中,创建应用程序,选Pages - 选择
Create using direct upload,然后再选择Upload assets按钮 - 然后来到作者的官方文档中 点击这里生成配置文件
在该页面中的地址栏输入后端的域名的https地址,比如我使用的地址是https://cfmail-api.jinx.com 生成配置,得到下载一个frontend.zip文件,上传到pages中. - 最后在Custom Domain给前端自定义一个域名,例如我使用的是mail.jinx.com
- 前端验证,访问前端https://mail.jinx.com,此时应该出现界面并提示输入密码.
8. 邮件路由设置
- 来到https://dash.cloudflare.com 面板首页,然后选择需要使用的域名进入.
- 左边选择
Email菜单,在Email Routing中选择Routing ruls中Catch-all address
激活,并且edit. - 其中的
Action选择的是Send to a Worker ,目标选择后端的worker名字 - 验证:截止到现在登录前端url已经可以
9. 发送邮件设置
- https://resend.com/domains进行域名验证
- 然后在
API-Key中创建一个api,全部权限,然后把密码拷贝 - 到后端的
Worker中settings-->Environment Variables-->添加一个变量 - RESEND_TOKEN = re_PxW46o6o_HJrmMYARCGdhMtB3JHD(上一步拷贝出来的密码)
- 截止到以上步骤,就可以完整的收发邮件了.
10. 变量说明
1 | [vars] |
评论
匿名评论隐私政策
✅ 你无需删除空行,直接评论以获取最佳展示效果